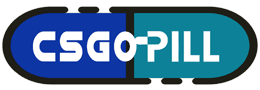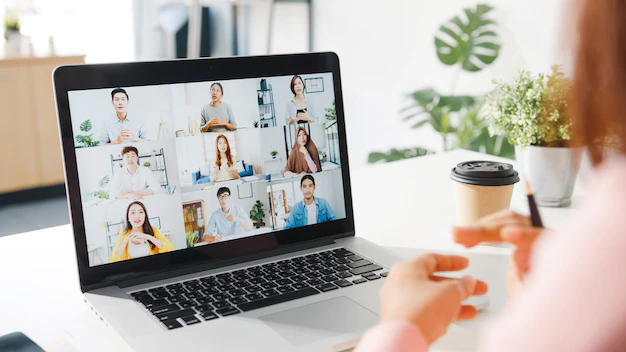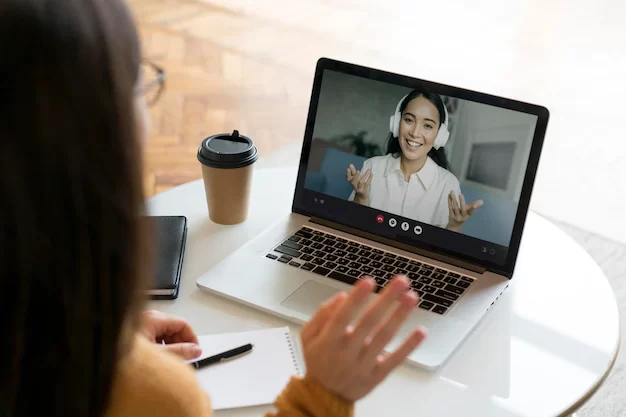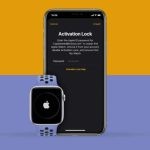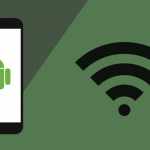2019: Regular Office Hours. Back at home: WhatsApp Calls/ Phone Calls/ Text messages/ Skype Calls (in case of relatives, friends, or clients living off the country boundary)
2020: Pandemic – Lockdown – Video Calls – Zoom Calls (Zoom calls were there before – but the pandemic made it a way of life)
2020/ 2021/ now in 2022 – The question of the hour: How to blur background in Zoom calls?
So, what’s the routine? Scroll the page and get all your answers!
Table of Contents
How to blur background in Zoom call?
This feature of ‘blurring’ in Zoom calls is a recent feature. Previously, a ‘virtual background’ feature helped put up a video or an image as the backdrop. That didn’t seem to have worked well, hence the need for a total haze!!
Sign in to the Desktop Zoom account.
Before the call –
The best option to start a call minus any apprehensions is to ‘blur’ the background right at the beginning. For those who are not comfortable with a ‘virtual background’ format, all you have to do is check the settings button.
Right at the upper-right hand of your chat window – comes ‘Settings’. When one chooses that option, a drop-down box is opened wherein multiple choices are offered. Choose – ‘Backgrounds and Filters’ and then click on the ‘Blur’ effect. The very messy living room just evaporates into a haze. Open another screen tab and check for yourself! Does that answer your how to blur background in zoom call query? Wait – there’s more
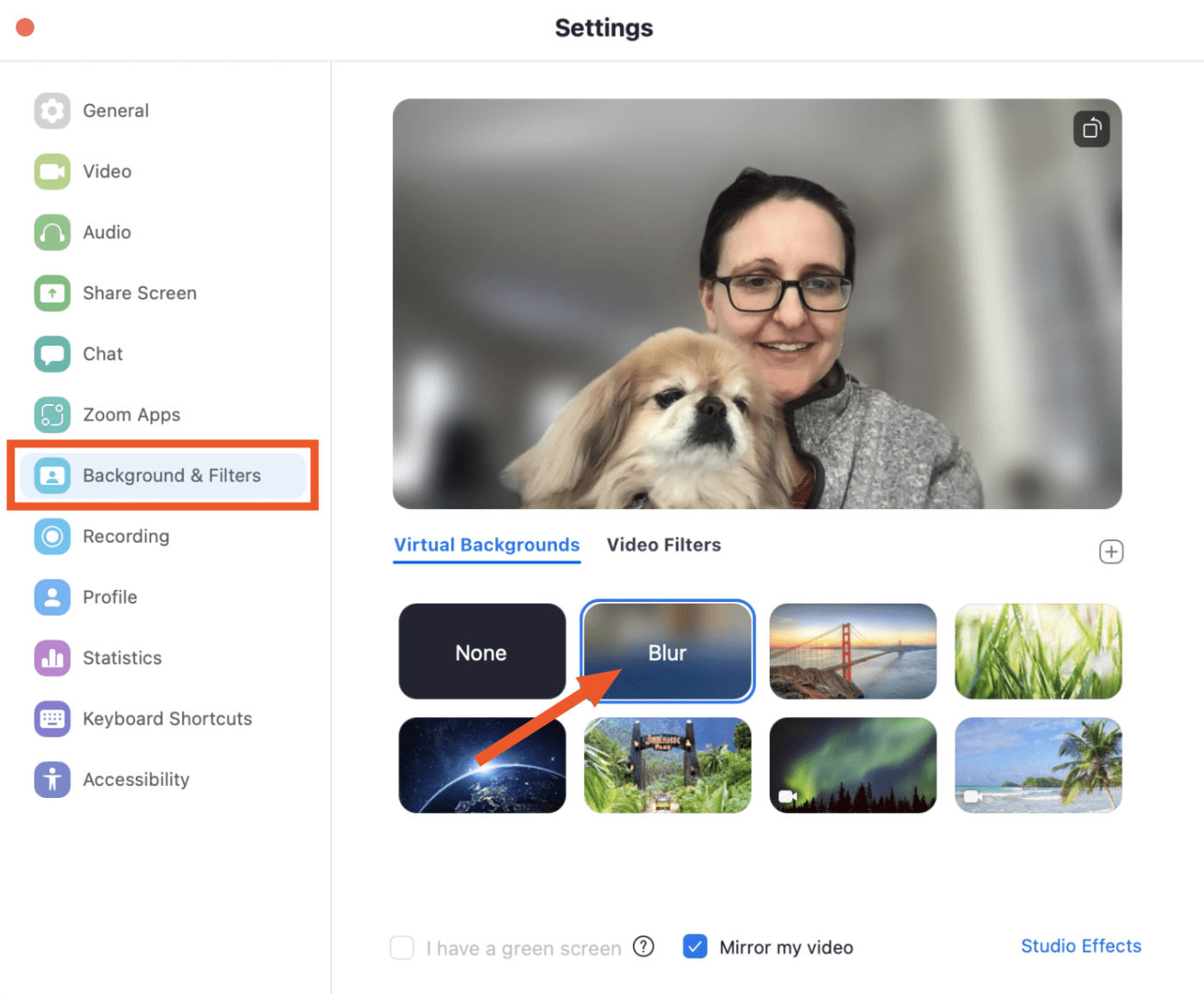
During the call –
In case you decided to present your immaculate backdrop to the concerned person, go ahead – but the bumper; it does not go as planned. Well, you can just haze it up right in the middle of the call.
Move that mouse of yours, check out the ‘Start/Stop Video’ button and click on the ‘Video Settings’ option (an upward arrow). What do you get? The same drop-down menu as before! What do you do? Choose – ‘Backgrounds and Filters’ and then click on the ‘Blur’ effect. Who said that you couldn’t change your mind while in the meeting?
You have a Handset – what’s the process?
For those who have their meetings via their handsets, well, there’s not much to worry about. After installing this Zoom app, enable the ‘Video’ and join a meeting or create one. The ‘Control’ button is the main key to your problem, and for that – you will have to tap anywhere on your screen. Then the ‘More’ button will be seen at the right-hand bottom.

Here comes the ‘Background and Filters’ – (same as desktop), and you can choose the ‘blur’ option.
A gentle reminder: For Android users – the option is ‘Virtual Background’ while for iOS users – the option is ‘Background and Filters’
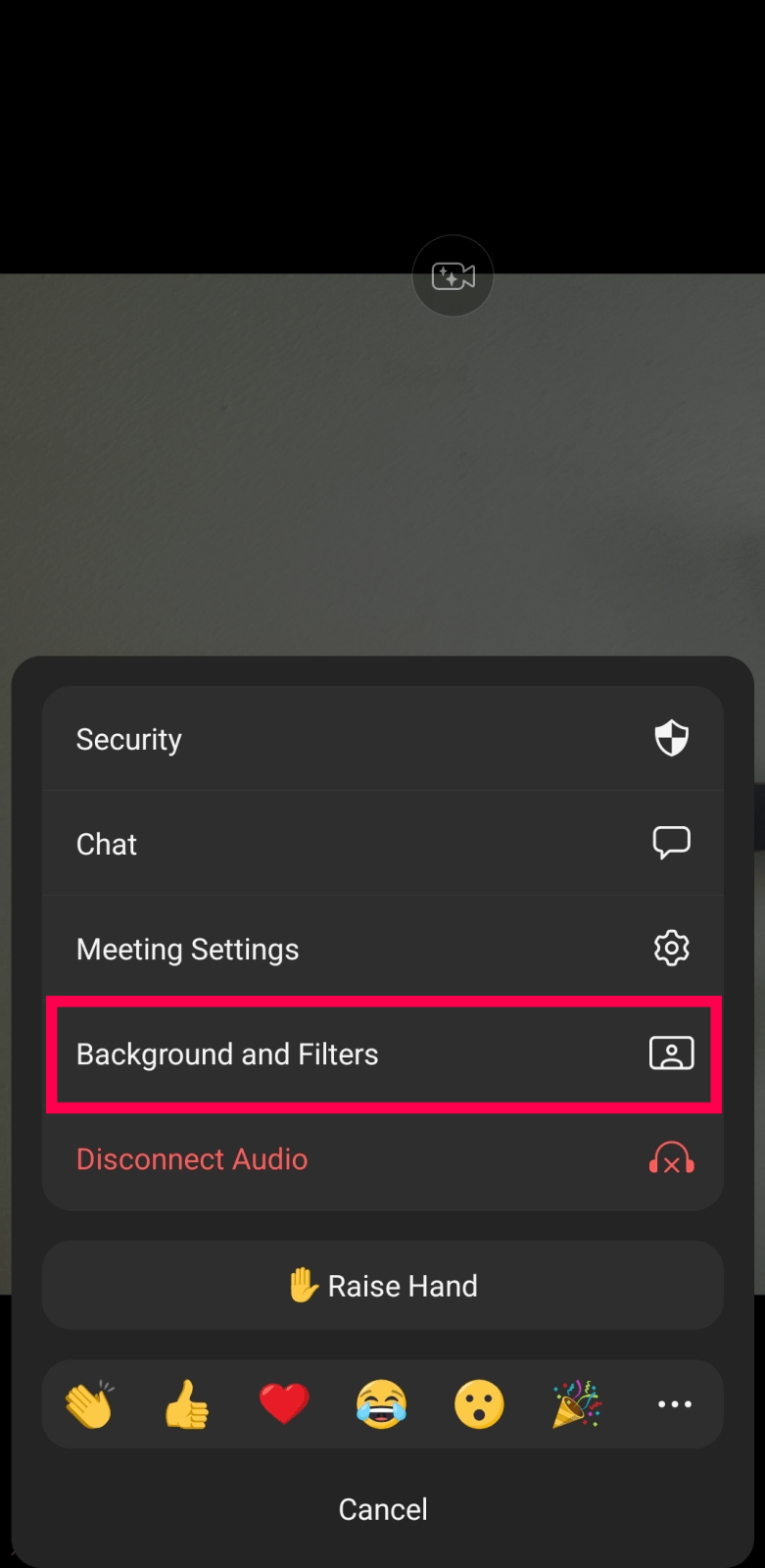
However, for those still facing problems with ‘Blur’ options, check if your handset supports the app’s System Requirements.
Are you satisfied with the answer to how to blur background in zoom, especially in a handset? Time for some specifics, then.
Do you have these features for support?
Now that you know how to fuzz up the backdrop, here are some prerequisites to enhance this process.
For those with a Desktop –
Windows 5.5.0 and higher value must be present
For Linux, it is the 5.7.6 version and higher
If it is a macOS – 5.5.0 version and higher
For those who have installed it on your mobile –
Whether it is Android or iOS, the 5.6.6 format or higher format is applicable.
Is there any alternative available?
Let’s take an example wherein a person may not wish to haze up the backdrop but pretend the same. In that case, using the ‘virtual background’ settings, the backdrop can be replaced by an already blurred image.
Just click up a picture of your backdrop (use Webcam/ Camera app/ PhotoBooth app)
Use your computer tools to add a haze effect.
Now you click on the Open – Computer and set up the Background image. Do not forget to choose the level of blur in terms of intensity. Save it on your computer and load this blurry image in your Zoom setup (the virtual background option will help you). Add the image and give the haze effect to your viewer – who gets to know why your blurry backdrop is better than theirs?
One-Liners to remember
You may have found the answer to how to blur background in zoom, but here are some facts to know –
Once the ‘blur’ feature is turned on, that is set as default for future meets.
To disable this ‘blur’ feature – choose the ‘None’ option in the virtual background section – this backdrop is gone!
Why blurring the background in Zoom call so important?
Courtesy of the pandemic moving human interactions to the online format, it has become important to maintain the background score. If the text is that subject that is in the frame, it is the background that has become the context. The basics of semantics state – an intermingling of text and context; hence, the background is best blurred.
Also, professionalism is not just a word – but an attitude. The life at your backdrop is not to go ‘live,’ especially when placed in a challenging scenario. Finally, the internet has already made ‘privacy’ a funny word. If, in that comic relief, one does manage to find some ‘privacy’, no harm in switching it on.
Your call – your gadget – your backdrop choice –
It’s true that by now, you know how to blur background in zoom. What if you wish to have a customized setup for your backdrop? Way out? – Sign in to your Zoom account, get to ‘Settings’ and ‘Background and Filters’ – click on any available image on the Virtual Background tab, and then set up your customized image.
Just a note: In case you have wrapped up your Zoom call, with that blurry effect in tow, why not check out some ways to blur backdrops in any other video? Well, multiple video editors are available in the market. With the help of those, one can not only import specific media files from their laptop/handset but also apply their in-built blur effect. Just change the settings, and rest assured – your backdrop is all hazy!!
So, now are you confident enough to answer the query – how to blur background in zoom call? Clearly, time for you to be the guide to a novice. Lead the way!