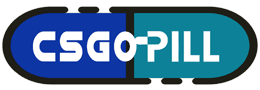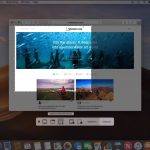If you own a Windows device, you surely want to learn how to take screenshot on windows. One of the most important things to note is that several tools available will make it easy for you to take a screenshot on windows 10.

Before you learn how to take screenshot on windows, you need to learn about the device. As we all know, windows are available on different devices. Therefore, having an idea about the version you’re playing will play an important role in easing the entire process for you.
Table of Contents
What is a screenshot?
Almost all of us know what a screenshot is. However, for those who are unaware, a screenshot is often known as a screencap. It will allow you to capture a particular detail on the screen. As a result, you can use the specific screenshot for references.
If you learn how to screenshot on a laptop or computer, things become pretty easy for you. However, many people believe that a screenshot is one of the essential elements of the internet. The screenshot can also act as a compelling artifact. It is necessary to store all the information in the screenshot and save it.
There are several things you should consider while considering a screenshot. If you have been caught up in any illegal activity, a screenshot can help to prove you innocent. Moreover, it will also allow you to check how a particular brand looks. This will help in saving you against the risk of error messages.
How to take a screenshot on windows without tools?
If you’re planning to screenshot on windows, you need to learn the entire process. Apart from the tools too you can consider taking a screenshot. Here are some of the key ways to take a screenshot on windows:
Collaborate with others
Collaboration with others can play an important role in taking screenshots. Several tools are available online that will allow you to take a screenshot with complete ease. However, before you take the screenshot of a layout, you need to understand how to proceed.
Screenshot using Prtscn
However, not many people know that the presence of PrtScn can play an essential role in easing these. Often, most of us tend to browse tools online. Most people consider taking a screenshot on their laptops. But, with the help of a straightforward button of PrtScn, you can actually take a screenshot of the entire window.
The Print Screen or PrtScn key is present on your keyboard. It is located on the top row right next to the Function keys. Once you click on the PrtScn key, it will trigger the action of capturing the image. However, when you take a screenshot using PrtScn, it will be copied in the clipboard but not saved as a file. Make sure to consider safety and security.
If you want to save the image on your device permanently, you need to save it manually. Well, you can paste the picture into any image editing tool. This will further play an essential role in saving the file accurately. Moreover, you can also save the screenshot through the save and snip option. You can also learn about the Print Screen Option to get real benefits.
Screenshot on Windows using windows key and print screen key
While the print screen key acts as a shortcut for taking the screenshot, you can use it along with the windows key. With the help of this method, you will be able to take a screenshot of the entire screen. Unlike the previous method, this procedure will help in saving the screenshot.
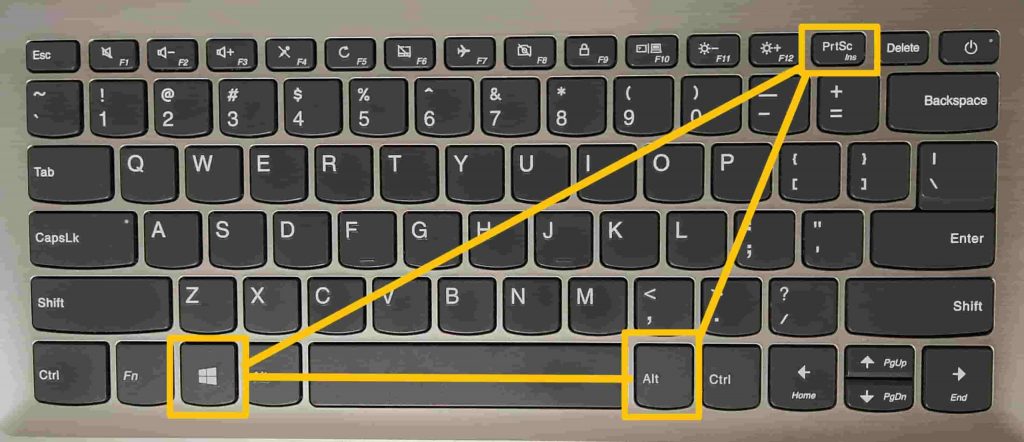
Don’t be afraid of the lights of your bright windows screen going dim a bit. You need to click the Windows and Print Screen keys together. Your device will have a folder known as Screenshots. Every screenshot you take will be stored in the device itself.
Screenshot using Alt + Print Screen
If you want to take an instant screenshot, you should consider using the shortcuts on your device. Once you click on Alt + PrtScn, you will be able to capture the screenshot. However, even in this procedure, you need to save the image. It is advisable to follow all the procedures to save the image.
Taking a Screenshot using Snipping Tool
Snipping Tool can be of great help for taking an instant screenshot. However, you don’t need to click any button in this process but take a screenshot manually. Snipping Tool offers extreme flexibility when it comes to taking screenshots.
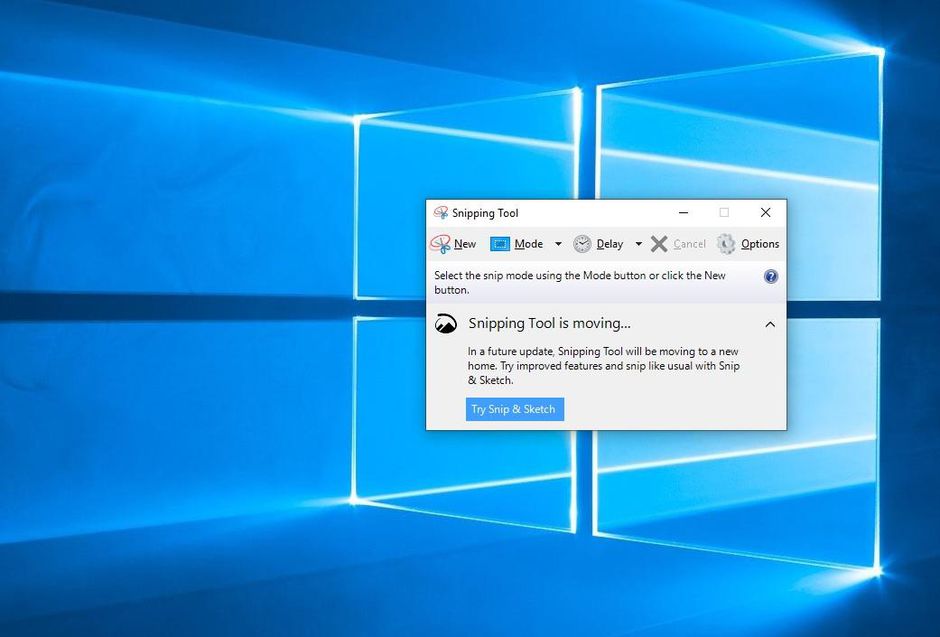
With the help of the Snipping Tool, you can instantly get a screenshot. At the same time, it is crucial to add it to the program. However, if you are using this tool to take a screenshot, you will need to do everything manually. You will not only need to take a screenshot but also save it. After you take the screenshot, it gets automatically saved in the clipboard. Therefore, it is from there that you need to save the file.
Can Game Bar Help in Taking Screenshot on Windows?
Not many people know this, but Game Bar can be beneficial for taking Screenshot on Windows. The game bar is one of the most prominent utility tools to allow you to take and save screenshots. The best part about this tool is that you can also record the videos.
Here are the steps to take a screenshot on windows using the game bar:
- Click on the Start Menu and choose an Xbox Console Companion Program.
- When playing the game, you can click on Windows key + G. The Game bar will eventually display on the device.
- The camera option will appear, and you can take a screenshot. However, you can also take a screenshot directly from the keyboard shortcut like Windows key + PrtScn + Alt.
The screenshot will be saved in the Videos folder. You can also add it in subfolders such as Captures.
Final Thoughts
If you want to take a screenshot on Windows, you have different ways to do so. Unlike Mac and other devices, you actually get a lot of benefits to taking screenshots on the Windows platform. However, it is necessary to consider the basics and eventually find the best way to take a screenshot.