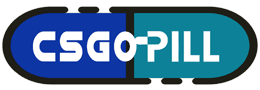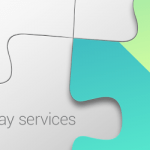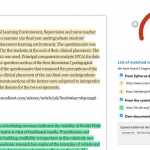Have you ever needed to turn a pdf into a google doc? Well, I’m here to help you with that. In this article, I will show you how to turn a pdf into a google doc file.
Table of Contents
How to turn a PDF into a Google Doc( With way and Tips)
Numerous professionals use PDF, a famous train format for downloading and transferring documents. For editing reasons, converting a PDF to a Google Doc is customary. By becoming familiar with this, you can improve your ability to edit and enhance records. This composition explains how to turn a PDF into a Google Doc with and without formatting and provides tips to help you to turn your documents correctly.
How to turn a PDF into a Google Doc without Losing the format
Your conversion may be hasty by know how to turn a PDF into a Google Doc without the document’s original composition. This is because it can take longer for a revision to take place when transferring the original formatting. They are the way that you can take to turn a PDF into a Google Doc without arrangement.
- Save the PDF on your computer: Save the PDF train, you intend to turn into your computer’s storehouse. Click the “Save” button in the top right corner of your PDF. When uploading the train to your Google Drive account, please give it a name that will help you to discover it quickly.
- Log into your Google account: First, access your Google Drive account to begin the conversion process. To do this, log in using your username and word. Your account allows you to perform the conversion and provides you with a place to save your converted train.
- Upload the PDF train: Once you log into your account, upload the PDF train into your Drive account. To do this, open the tab that says” New brochure.” Also, click on the button that says” Upload lines.” Also, choose to upload a train from your computer. Find and click on the PDF train you want to turn within your computer’s storehouse.
- Open with Google Docs: Once the train uploads to your Drive, right-click on it. This gives you a drop-down menu of conduct. Click the” Open with” button and select the” Google Docs” option. Once you click this, the train begins converting.
- Check your Google Docs: Once the train converts, it downloads automatically to your Google Docs account. It displays in your Croakers regard like an editable document. Be sure to check your account to ensure the PDF is converted rightly.
How to turn a PDF into a Google Doc with formatting
Some documents, like legal documents or sanctioned reports, must maintain their original design. They are the way that you can know how to turn a PDF into a Google Doc while keeping the original format
- Open Microsoft Word: Since Google Docs does not save the actual structure of your work, it’s essential to use Microsoft Word to preserve your formatting. Start your computer’s version of Microsoft Word to start the process. Once it’s up and running, select “Open” and look for “Open lines from this machine.”
- Pull up the PDF you want to convert: Once you open the lines on your computer, find the PDF you want to convert. To open the PDF, click on its name. The process of creating a Microsoft Word document starts at this point. Your PC can display a message informing you that the train could change into an editable Word document. However, click” OK, If this occurs.” Depending on the size and type of the PDF train, the conversion can take many twinkles to several hours to download.
- Save as a Word document: After converting it into a Microsoft Word document, could you save it to your computer? Click the “Save as” button in the upper right corner of your window to accomplish this. Save the document with a name you can quickly discover when turning it to a Google croaker in the “train name” bar. Below the” train name” bar, there’s a bar that says” Save type as.” Click on the drop-down menu and select” Save as word document.” This saves the train to your computer as a Microsoft Word document.
- Log into your Google Drive regard: After saving the Word document to your computer
-
- Log into your Google Drive account.
- Click” Upload train” in the top right corner of your Drive.
- Upload the Word document to your Drive.
- When opting for the document from your computer’s storehouse, right-click on it and select the button that says” Open with.”
- Choose the option that says” Google Docs.”
- This begins with converting the Word document into a Google Doc.
Save as a Google Doc: Once the train finishes converting, save it as a Google Doc. To do this, click” train” in the upper right corner. Also, click on” Save as Google Doc.” This saves the document to your Drive as a Google Doc. Ensure that the paper has the same formatting as the original PDF.
Why turn a PDF into a Google Doc?
Converting a PDF to a Google Doc makes the document editable. When a record is in a PDF format, you can not modify it. However, you can turn it into a Google Doc to edit if you want to make changes to a PDF. This is useful if there is a mistake on the original PDF or if the PDF requires druggies to fill it out, similar to a job operation or check.
Tips for converting your PDF to Google Croakers
There are some tips to flashback when converting your lines from a PDF to a Google Doc.
Determine the formatting needs. Before converting your PDF, determine your document’s formatting requirements. While converting a document without formatting may be more accessible since it takes less time, the composition may download quickly. For illustration, correcting your paper without design may beget the images to download if your paper has several filmland and graphs. Try determining the quantum of composition your PDF has and decide whether it’s an essential document part. Before converting a vital document, try rehearsing on other documents.
So, you’ve found a PDF online that you’d like to read. Maybe it’s a copy of your lease agreement or one of your favorite old-school books. Whatever the case, you probably want the text from that PDF, not the whole thing — and that’s where we come in. The process above will allow you to quickly and painlessly copy all the text from a PDF into a Google Doc. Follow along as we show you how to do this in easy steps!
Frequently Asked Questions
Q: How can I turn a PDF into a Google Doc?
A: To convert a PDF into a Google Doc, you can follow these steps:
- Open Google Drive in your web browser and sign in to your Google account.
- Click the “+ New” button and select “File upload” from the dropdown menu.
- Choose the PDF file you want to convert from your computer and upload it to Google Drive.
- Once the PDF is uploaded, right-click on it and select “Open with” from the context menu. Then choose “Google Docs.”
- Google Docs will automatically convert the PDF into a editable document. It may take a few moments, especially for larger files.
- After the conversion is complete, the Google Doc version of your PDF will open. You can now edit, format, and collaborate on the document as needed.
Note: The conversion process may not be perfect, and the formatting of the original PDF might not be fully retained. It’s recommended to review the converted Google Doc and make any necessary adjustments.
Q: Can I convert a scanned PDF into a Google Doc?
A: Yes, you can convert a scanned PDF into a Google Doc, but the process is slightly different. Google Docs uses Optical Character Recognition (OCR) to recognize text in scanned documents and convert it into editable text. Here’s how you can do it:
- Follow steps 1-3 from the previous answer to upload the scanned PDF to Google Drive.
- Right-click on the uploaded PDF and choose “Open with” > “Google Docs.”
- A message will appear, informing you that Google Docs is unable to convert the PDF into an editable document. Click on “Open” to continue.
- Google Docs will open the scanned PDF as a preview. From the top menu, click on “File” > “Open with” > “Google Docs” (again).
- Google Docs will now attempt to perform OCR on the scanned PDF and convert it into an editable document. This process may take a few moments.
- Once the conversion is complete, the editable version of the scanned PDF will open in Google Docs. You can make edits, format the document, and collaborate as needed.
Q: Can I convert a PDF into a Google Doc using a mobile device?
A: Yes, you can convert a PDF into a Google Doc using the Google Drive app on your mobile device. Here’s a step-by-step guide:
- Install the Google Drive app on your iOS or Android device, and sign in to your Google account.
- Open the Google Drive app and tap the “+” button at the bottom right corner of the screen.
- Choose “Upload” from the options presented and select the PDF file from your device’s storage.
- Once the PDF is uploaded to Google Drive, locate the file and tap on it.
- Google Drive will open the PDF preview. Tap the three-dot menu icon at the top right corner and select “Open In” or “Share & export” (depending on your device).
- Choose “Google Docs” from the list of available apps to open the PDF with Google Docs.
- Google Docs will now convert the PDF into an editable document, and you can start editing and collaborating on it.
Q: Is there an alternative way to convert a PDF into a Google Doc?
A: Yes, another way to convert a PDF into a Google Doc is by using the “Google Docs” extension in the Google Chrome browser. Here’s what you can do:
- Open the Google Chrome browser on your computer and ensure you’re signed in to your Google account.
- Go to the Chrome Web Store and search for the “Google Docs” extension.
- Install the extension to your browser, and you should see