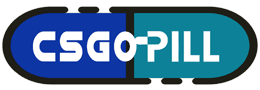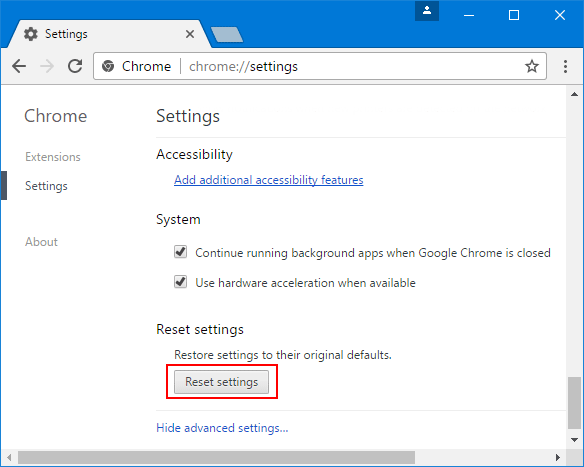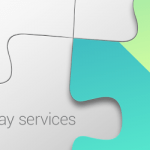We use the internet regularly as this is one of the surest shot places for you to find answers to answers to anything and everything. Google Chrome is one of the most popular and useful websites available to us, and it has hence been accepted as a worldwide phenomenon now. One of the best things about Google Chrome is the extensive amount of customizability it offers as you can quickly learn how to set Homepage in Chrome. Not only is Google Chrome very easy to use, but at the same time if it provides these cool features making it even better for one and all.
Table of Contents
Google Homepage V/S. Start-Up Page
The best part about using Google Chrome is that the options for personalizing are endless. You can customize the page you want open not only on the Homepage but on the start-up Page as well. Some people think that these two are the same. However, it is untrue. The start-up Page is the page that you see on your computer when you first launch Google Chrome in there. On the other hand, the Google Homepage is the one that you go to when you tap on the Home button directly. If you have already customized the search engine, the start-up page, and the Homepage according to your preference already but find that it has been changed somehow, you must have some unwanted software or malware in your system that you will need to get rid of.
Steps For How To Set Homepage In Chrome
It is straightforward to set up a Homepage for Chrome on your device. These are the following steps that you will have to flow to get this done:
- Open Google Chrome on your computer or laptop.
- On the top right corner, you will find an option with three dots placed vertically. Tap on that and open settings there.
- You will find an Appearance option here. In that look for the Show Home Page button that you will need to select.
- On this option, you will find some more options, and then you can choose to use either New Tab Page or a Custom Page.
Once you have done this, you will find that the Home Button will appear on the left side of your address bar.
Setting Up Your Start-Up Page
If you also want to set up your start-up page and have it customized according to your preference, there are many options for you to choose from. You can have a new tab open every time you launch the browser on your computer. You can have it set to open and continue where you had left off before closing the browser. On the other hand, you can also set it up to open to a specific catalog of pages.
If you want to start Google Chrome with the new tab open every time you launch Google Chrome, these are the steps you need to follow:
- Open Chrome on your computer.
- You will find more option on the top right corner, click on it. And then go to settings.
- Here you will find an option for the Start-up page and select open the New Tab page.
When you select this option every time will launch Google Chrome by default, you will be shown a new tab page with Google logo, the search bar, and the thumbnails for the most visited sites in your device. If you want to make it more exciting, you can also choose a new fun theme for your Google page.
Learning how to set homepage in Chrome
Once you have learned how to set the Homepage in Chrome and perform the step successfully, you might wonder how you can change the website after a while. Some simple steps will help you to understand how to change Homepage on Chrome. The following steps will help you to perform this activity:
- Open Google Chrome on your computer or your device.
- On the top right corner of the Google Chrome page, you will find the More option, which is three dots put vertically. This will open a dropdown menu for you once you tap on it.
- On the dropdown menu, look for the Settings option, which will be somewhere in the lower half. The settings page will open on a new tab on your browser.
- There you will find an Appearance section on the section tap on the Show home button switch. Once you do this, you will see a home icon on the top left corner of your screen.
- Now click on the circle on the left and select the Enter a URL field. You need to put the link of the website that you will want to replace the old URL with.
- Enter the URL here, and you are all set.
This is a straightforward process to follow, and you will be able to do this in no time at all. This is easy customization that will help you to reach the page of your choice in no time at all without having to enter the URL every time. Make sure that when you are changing the homepage URL, you are doing so correctly and coming to the entire link as it is.
set home page on Chrome android –
The process to set home page on Chrome may differ depending on the device that is in use. If it has to be done on android then the user should follow the steps given below-
- From the top-right drop-down menu click on the three vertical dots
- After that, click on settings
- Next go to the home page and choose it from there
- In the next page enter the desired home page URL
This is how you can do it on the android device, for changing the home page on chrome android.
Conclusion
This is an easy customization option available on Google Chrome makes it very easy for not only your personal use but also in your professional life. You can easily set your official website as the homepage URL so that you do not need to do this every day before starting to work. You will be all set and ready to go as soon as you open Google Chrome and get to work as quickly as possible. Although it is effortless to do the job, you will find support whenever you require it from Google itself. If you see that some changes have occurred out of nowhere, it is because of some malware, and you need to get rid of them immediately. Follow the steps to set or change the website on your Homepage.
Frequently Asked Questions
Q: How can I set a homepage in Google Chrome?
A: To set a homepage in Google Chrome, follow these steps:
- Open Google Chrome on your computer.
- Click on the three-dot menu icon at the top-right corner of the browser window.
- From the dropdown menu, select “Settings.”
- In the “Settings” tab, scroll down to the “On startup” section.
- Select the option “Open a specific page or set of pages.”
- Click on “Add a new page.”
- Enter the URL of the webpage you want to set as your homepage and click “Add.”
- The webpage will now appear in the list of startup pages.
- To remove a page from the list, hover over it and click the “X” button.
- Close the Settings tab, and from now on, Google Chrome will open with your selected homepage.
Q: Can I set multiple homepages in Google Chrome?
A: Yes, you can set multiple homepages in Google Chrome. Here’s how you can do it:
- Follow steps 1-5 from the previous answer to reach the “On startup” section in Chrome’s settings.
- Select the option “Open a specific page or set of pages.”
- Click on “Add a new page” and enter the URL of the first webpage you want to set as a homepage.
- Repeat step 3 to add additional webpages to your list of homepages.
- To remove a homepage from the list, hover over it and click the “X” button.
- Once you have added all the desired homepages, close the Settings tab.
- The next time you open Google Chrome, it will open with multiple tabs, each displaying one of your selected homepages.
Q: How can I set the New Tab page as my homepage in Google Chrome?
A: If you want the New Tab page to be your homepage in Google Chrome, follow these steps:
- Open Google Chrome on your computer.
- Click on the three-dot menu icon at the top-right corner of the browser window.
- From the dropdown menu, select “Settings.”
- In the “Settings” tab, scroll down to the “On startup” section.
- Select the option “Open the New Tab page.”
- Close the Settings tab.
- Now, whenever you open Google Chrome or click on the home button, it will take you to the New Tab page.
Q: How do I restore the default homepage in Google Chrome?
A: No, the Google Chrome mobile app does not support setting a specific homepage. However, you can customize the New Tab page with your preferred shortcuts and frequently visited sites for quick access. To customize the New Tab page on mobile:
- Open the Google Chrome app on your iOS or Android device.
- Tap the “+” button at the bottom of the screen to open a new tab.
- At the bottom of the New Tab page, you will see suggested shortcuts and frequently visited sites.
- You can remove or rearr