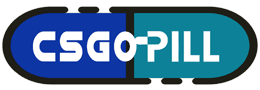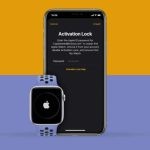Do you see some weird things appearing on your computer screen? Or is the screen flickering like a scene from a horror movie? Worry not. It could be a problem with the graphics driver. Wait. Don’t pick up the phone and dial up a technician. What if I told you that you can fix this without any help? Yes, you read it right. By using some fast and simple techniques, you can fix the visual issues within minutes – yourself. And you don’t have to be a geeky computer nerd for that. Let us see how to reset graphics driver and get this thing sorted.
Table of Contents
Jump to the Solution Straight Out
If you are in a hurry, simply click on how to reset the graphics driver section. Choose any of the ten methods listed below. Try the first method before anything else as that is the fastest way.
Looking for how to reset graphics driver of a particular maker? Go to the header ‘How to Reset Graphics Driver of a Particular Maker’ (in the table of content) and click on the brand name you are looking for.
But if you want to get a complete low-down on what are graphics drivers and their functions, keep scrolling down.
What is a Graphics Driver?
The internet could be a boring place without any pictures, videos, or cool graphics. But the computer does not understand pictures. It only understands zeros and ones. So, how do computers and smartphones show these visuals? You should thank a little piece of software called graphics driver. It is responsible for bringing these and other stunning visuals to your screen. The graphics driver is a set of instructions that converts digital codes into graphics, videos, and pictures. Digital codes are binary codes – the zeros and ones. Did I just remind you of the falling green codes?
The graphics driver is also called the display driver or video driver. You need a graphics card in your system that can read and process the instructions given by the graphics driver.
What are Graphic Cards?

A graphics card is a piece of hardware designed to render the visuals on your screen. The graphics driver will send the instructions in binary codes to the graphics card. The graphics card will read those instructions and render the correct videos and pictures, which the computer will display on your screen.
Graphics cards are also known as Video Cards or Graphics Processing Units (GPU). Some popular brands of graphics cards and graphics drivers are Intel, NVIDIA, and AMD. Your computer must have a graphics driver and a graphics card of the same brand because the companies design them like that. So, a GPU of AMD will not work with the graphics driver of Intel. Usually, PCs come with pre-installed video cards and display drivers that are compatible with each other. So, you don’t have to worry about accessing or installing them. However, you can always download the driver for free from the website of the video card company.
When to Reset Graphics Drivers?
Before we discuss how to reset graphics drivers, let us first understand when to reset graphics drivers. While using the computer, you might face issues like
- Screen Issues like flickering of the screen, freezing, black screen, or other visual corruption
- Games or other apps running slower. It could be that the version of the graphics driver installed is not compatible with the games or the apps. You need to get the correct version of the video driver.
- Visuals are not working properly after a recent Windows update.
In all the above situations, you might want to reset the graphics driver to fix the issue.
Graphics Card or Graphics Driver – What needs to be Fixed?
Some users think there is some issue with the graphics card. Whereas, the problem could be in the graphics driver instead. So, instead of looking for how to reset graphics driver, they want to change the graphics card. We must stop blaming the GPU and start recognizing the signs of a bad graphics driver.
Now, this could be tricky as the symptoms are pretty much similar to a bad graphics card. It might get tough for you to understand which one needs attention. The most common symptom of a bad graphics driver is when you see artifacts on your screen. The textures will appear stretched out, and weird shapes and colors may appear on the screen randomly. Games and apps may keep crashing, have fewer frame rates, and they may slow down or stutter. That is the time you need to reset the graphics driver.
How To Reset Graphics Driver in Windows 10 and 11
In this blog post, I am going to list out ten solutions that are time-tested and techy-tested as well. They will help you deal with the problem at hand, even if you are a very non-tech person, just like the author of this blog post. These solutions are for PCs that have Windows 10 or 11.
Method 1. How to Reset Graphics Driver using Keyboard Shortcut

The easiest and fastest method of how to reset graphics driver is by pressing these four buttons on your keyboard together – Windows + Ctrl + Shift + B
When you press these keys together, the screen will blackout for a second or even less. After that, the PC will reset the graphics driver on the Windows system, and the monitor will refresh.
Is it safe? Yes, it is. And it won’t affect any of the other apps that are operating on the computer. However, if you are playing a game, then the keyboard shortcut may not work. That is because video games control the keyboard while in action.
The best thing we like about this keyboard shortcut is that it is quick, easy, works while using other apps, and the user doesn’t have to open the windows administrator account.
What is the Windows administrator account?
For the non-techies who get confused with all things computer, just like me, a Windows administrator account offers the same accessibility as the administrator-level user account. But the Windows administrator account has more power and flexibility. It gives full access to the system, which also means that the security of the PC gets compromised. This is why it is generally disabled.
Method 2. How to Reset Graphics Driver using Device manager
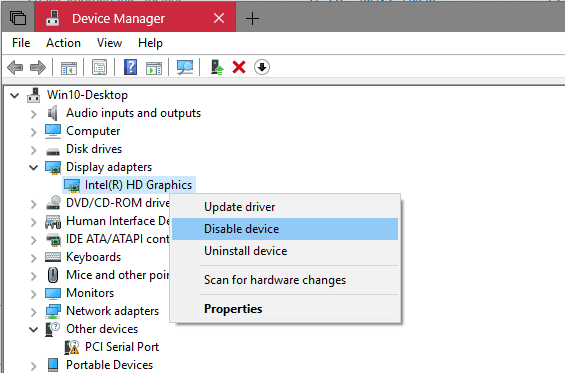
If the keyboard shortcut did not work, then you can use the device manager to reset the graphics. Device Manager is available in all Windows versions and shows a list of components installed on your PC. Here is how to reset graphics driver using this method.
- Open Device Manager – Type ‘Device Manager’ in the Windows search box. Click on the ‘Device Manager’ icon from the Start menu.
- When the Device Manager opens, look for ‘Display adapters’ and expand it.
- Right-click on the ‘graphics card driver’ and select Properties.
- When the Properties window opens, click on the Driver tab.
- Click on the ‘Disable Device’ button.
- Confirm the disable action and wait till the driver is disabled.
- Again right-click on the graphics card driver and select Properties.
- Click the Driver tab.
- Click on Enable Device button.
- Wait till the driver gets re-enabled.
This action may help you fix the visual problems since this is an excellent method of resetting the graphics driver.
Method 3. Using Custom Resolution Utility
Another easy and quick method is downloading this application called ‘Custom Resolution Utility (CRU)’. It is a free application. You can set a custom resolution for your monitor using the CRU. One can also reset the graphics driver using an application that comes along with Custom Resolution Utility.
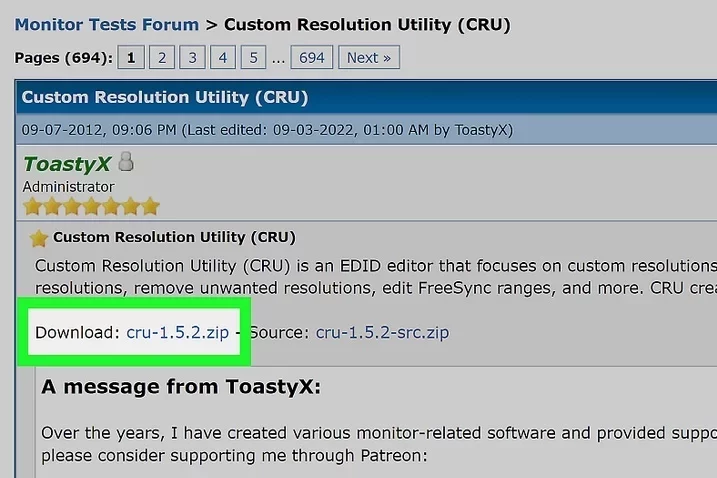
To know how to reset graphics driver using the CRU, follow these steps:
- Go to the browser and search for Custom Resolution Utility and download it. Usually, the folder has a hyperlink so that the user can click it to download it.
- Double-click the CRU zip file to extract it. You can find it within your web browser. Or you can locate it in the Downloads folder of your PC.
- Extract the contents of the zip file to a location of your choice.
- Open the folder and Run the Restart64.exe file. (When you extracted the contents of the CRU zip file, this also got extracted.)
- The screen will flash a few times, and then the image will return. There will be a pop-up on the screen with the message ‘Graphics driver restarted’, and it will give the option to Exit.
- Click on Exit.
If the computer shows a message telling you that Windows Defender prevented you from running an unrecognized app because it might put your PC at risk. Click ‘More Info’ and then click ‘Run Anyway’.
Method 4. Using PowerShell
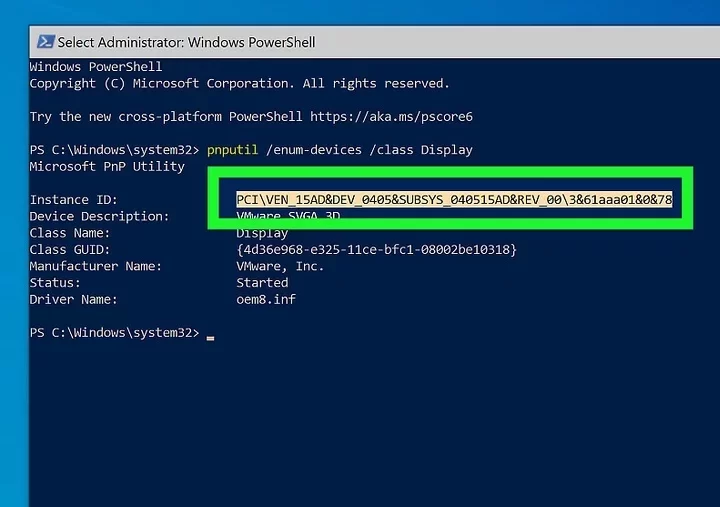
Before we know how to reset graphics driver using this method, let us first understand – what is PowerShell. It is a command-line interface. We can use it to enter text commands. By following these steps, you can open PowerShell and use it to reset the graphics driver:
- Press Windows Key + X.
- Click Windows PowerShell (Admin).
- Type the command – pnputil /enum-devices /class Display
- Press Enter. (This will show your graphics driver information.)
- Select and copy the Instance ID. (There must be a long string of numbers and letters on the right of the Instance ID.) Select and highlight the entire string and press Ctrl + C to copy it.
- Type pnputil /restart-device
- Now press double quotes (“), then Ctrl + P and then again double quotes (“).
- Press Enter.
This is the way you enter the command. It will restart the graphics driver. The screen will go black for a second or two, and then the display will return. You have successfully reset the graphics drivers.
Method 5. Using Task Manager
What if the above method did not work? Here is another method of resetting the graphics driver. Following are the steps on how to reset graphics driver using the Task Manager:
- Press Shift + Ctrl + Esc together to open the Task Manager window.
- Click the Processes tab.
- Scroll down to Background Processes – the second subhead below Apps.
- Do you see any AMD, Intel or Nvidia processes?
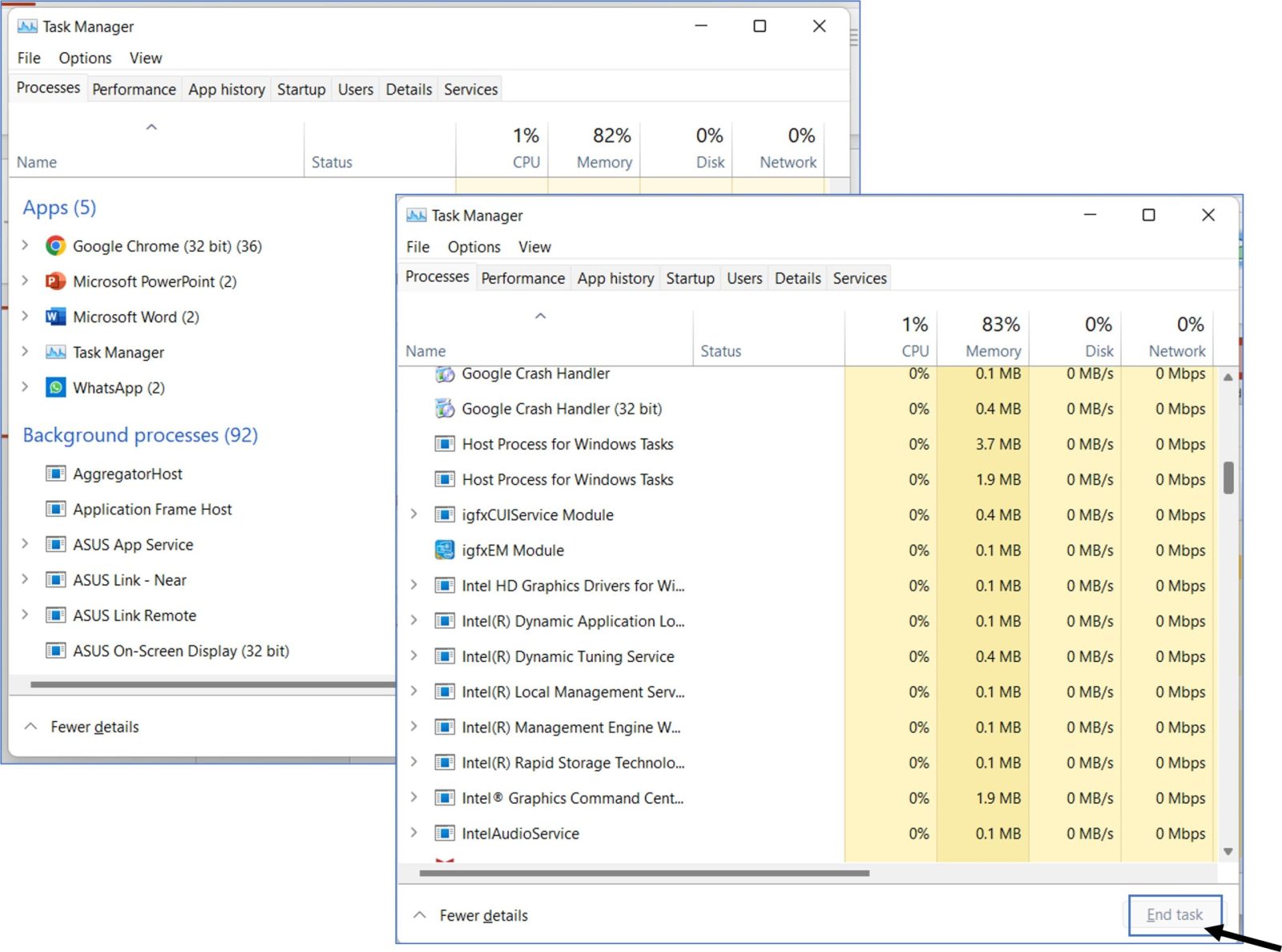
You will see processes related to AMD if an AMD graphics card is installed on your PC. Or it could be an NVIDIA graphics card. Then it will show processes involving NVIDIA.
- Click to highlight an AMD, Intel or NVIDIA process. Click End Task. (You can find this button in the lower-right corner.)
- Repeat this activity for all AMD, NVIDIA, Intel tasks.
- It will reset the graphics driver.
The screen will flash or flicker when the drivers reset.
Method 6. Disabling and Enabling Graphics Driver
Is there another way how to reset the graphics driver?
Yes, and that is with the help of the Device Manager on your computer. So first, we have to open the Device Manager by following these steps:
- Press Windows Key + X.
- Click Device Manager. Now let us see how to reset graphics driver:
- Locate Display adapters. Click on the bracket (>) near it to expand it and see the graphics driver installed on your computer.
- Next, right-click on the graphics driver.
- Click Disable device. It will disable the driver. The screen may flicker, or the device may restart. If there are more graphics drivers, the other will take control.
- Restart your PC. It will help the above action to take effect.
- Once the PC restarts, open the Device Manager again in the same way mentioned above in steps 1 and 2.
- Repeat steps 3 and 4 to display the graphics driver.
- Click Enable device. It will restart your graphics driver and also reset it.
- Repeat the above steps for all the graphics drivers installed on your PC.
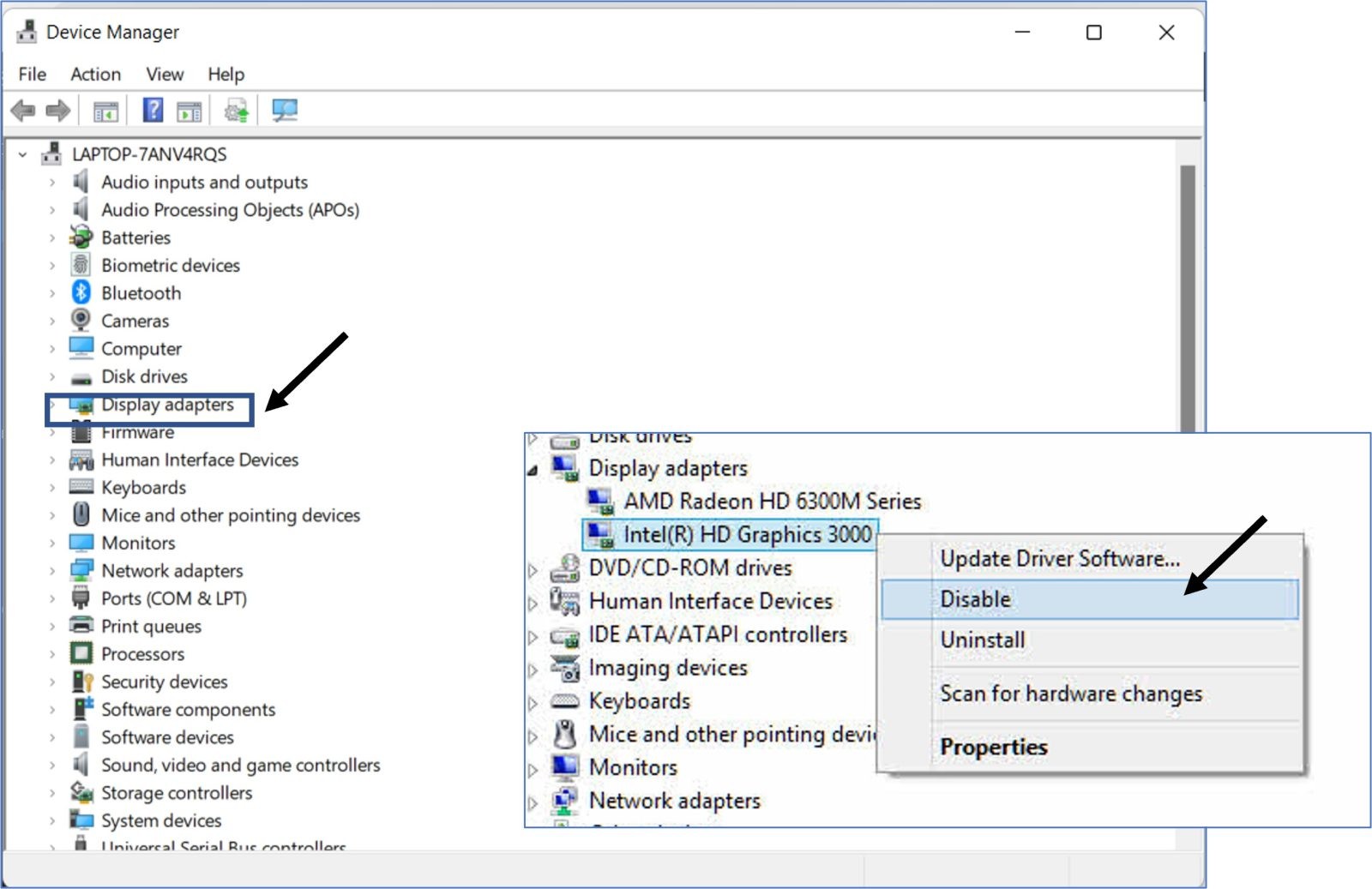
Method 7. Uninstall and Reinstall the Graphics Driver to Reset It
If you have tried all the above methods, but none seems to work still, don’t be disheartened. We still have two more ways how to reset graphics driver. The other solution is to uninstall and reinstall the graphics driver. This is how you can do it:
- Press Windows Key + X.
- Click Device Manager.
- Expand Display adapters.
- Right-click on the graphics driver.
- Click Uninstall device.
- A pop-up dialogue box opens to warn you. Click on the checkbox next to Delete the driver software for this device.
- Click Uninstall.
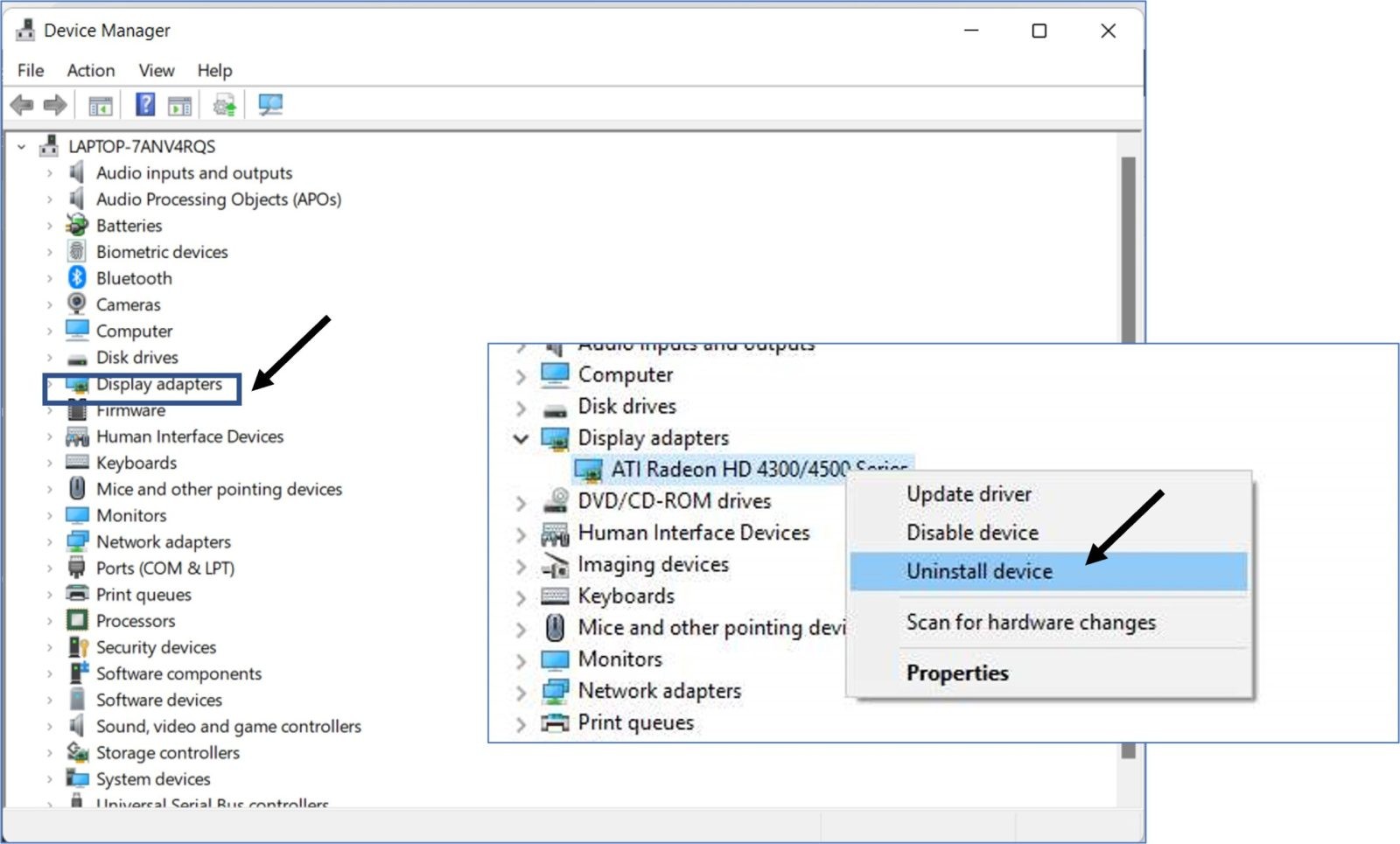
In this way, you removed the driver software from the driver store. The screen may flicker, or the PC may restart itself. If it does not restart, you need to do it – click on the Windows icon, and the power icon, and then click Restart.
Once the PC restarts, Windows will automatically download a graphics driver, but it may not be the latest version.
You can also choose to download the latest one by going to the website of the graphics card company to download the latest one for free. But for that, you need to know which version of Windows you are using, the make and model of your PC, or the make and model of your graphics card.
Another alternative is using third-party applications, like Driver Easy, or Advanced Driver Updater, to scan and install drivers compatible with your PC. This is also another great option of how to reset graphics driver.
Method 8. Update Windows
This is one more option that you can try. How to reset the video driver while updating Windows? When you update Windows, all the drivers and components get updated and reset, including the display drivers. But no need to worry; it will not affect your data or any settings on your computer.
Method 9. Using DDU
Before we know how to reset graphics driver with DDU, let us see what is DDU. DDU, Display Driver Uninstaller, helps to get rid of unwanted files from one brand of GPU. If you switch from NVIDIA to Intel or AMD, DDU can erase all of NVIDIA’s settings from the computer.
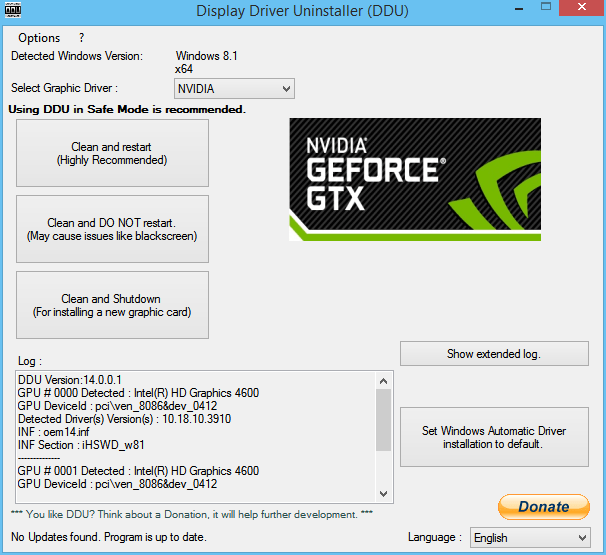
You can download it from Google – it’s free and easy to set up. Experts recommend that you enter Safe Mode when you do this. You can follow these steps –
- Download Display Driver Uninstaller (DDU) software.
- Extract the file by opening DDU ****.exe and run the extract program.
- Now restart the PC in safe mode – Press and hold the ‘Shift’ key on the keyboard, and at the same time click the Power button and click Restart.
- Now that the computer has restarted in safe mode, configure DDU.
- Go to the DDU extract path and double-click the Display Driver Uninstaller.exe to open DDU.
- Click Close in the Options window.
- Select Graphic driver – choose the driver that you want to delete.
- Click Clean and restart. Wait till the software completes the process and auto-reboots Windows to normal mode.
Method 10. Updating Graphics Driver from the Maker’s Website
This is yet another method that you can try.
- Visit the website of the maker of the graphics driver that you want to install.
- Be sure it is the same as the graphics card installed in your system.
- Check for the latest available drivers.
- Download and install it on your system to check if this fixes the visual corruption.
Usually, the website will tell you how to reset graphics driver or install the latest version.
How to Reset Graphics Driver of a Particular Brand/ Company?
Now, you may already know which graphics driver and graphics card are installed on your computer. So, perhaps you want to know how to reset graphics driver of a particular maker. As I mentioned above, some well-known technology companies are popular for their video cards and video drivers. Here’s how to reset graphics driver of some of the prevalent brands:
NVIDIA drivers
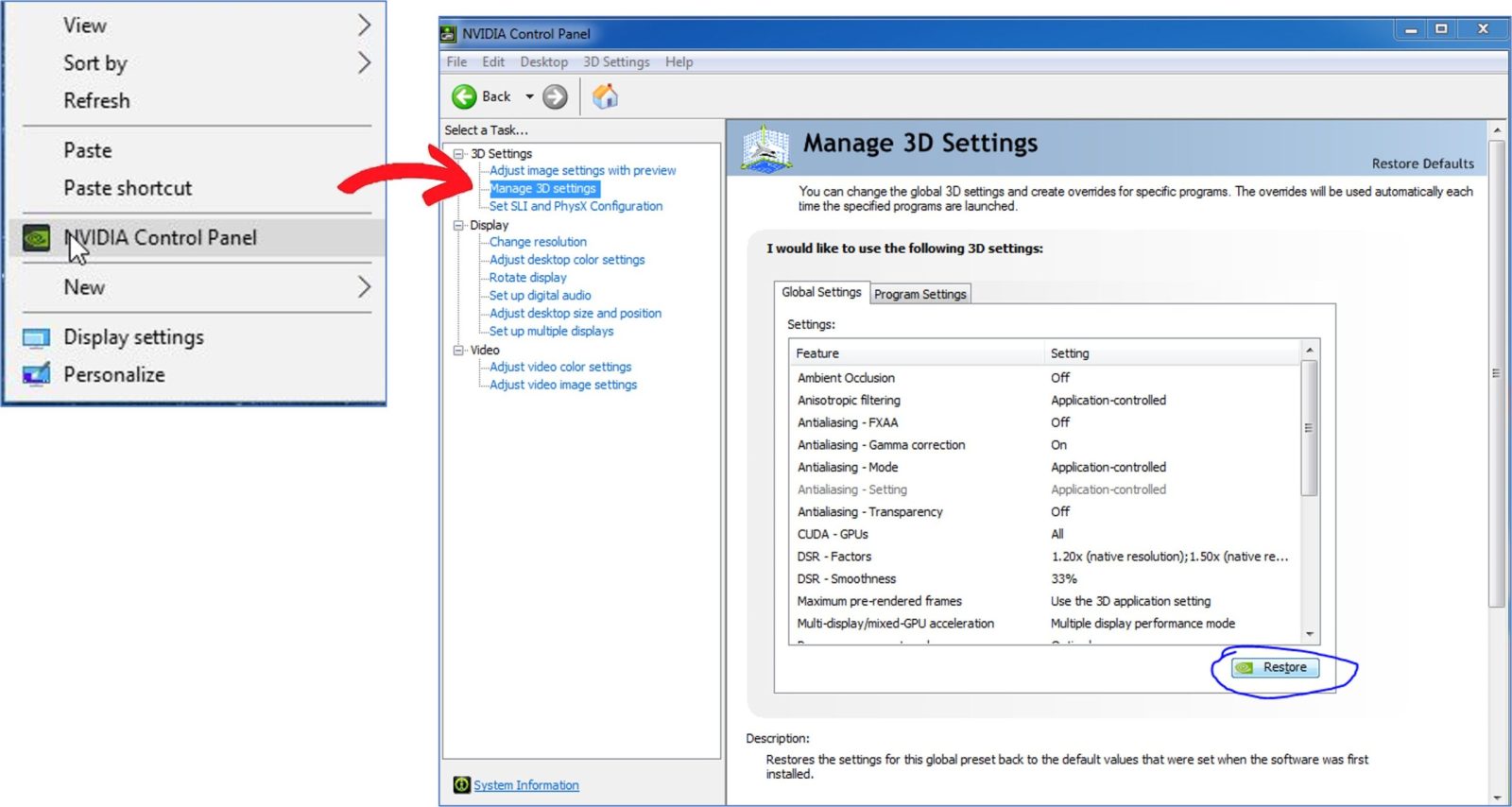
You can reset the NVIDIA graphics driver back to factory default. These are the steps you have to follow:
- Right-click on the desktop background.
- Click Nvidia Control Panel.
- Click Manage 3D Settings.
- In the lower-right-hand corner, you will see a button that says ‘Restore’. Click this. The computer will do the reset on its own.
- Restart the PC after this.
AMD drivers
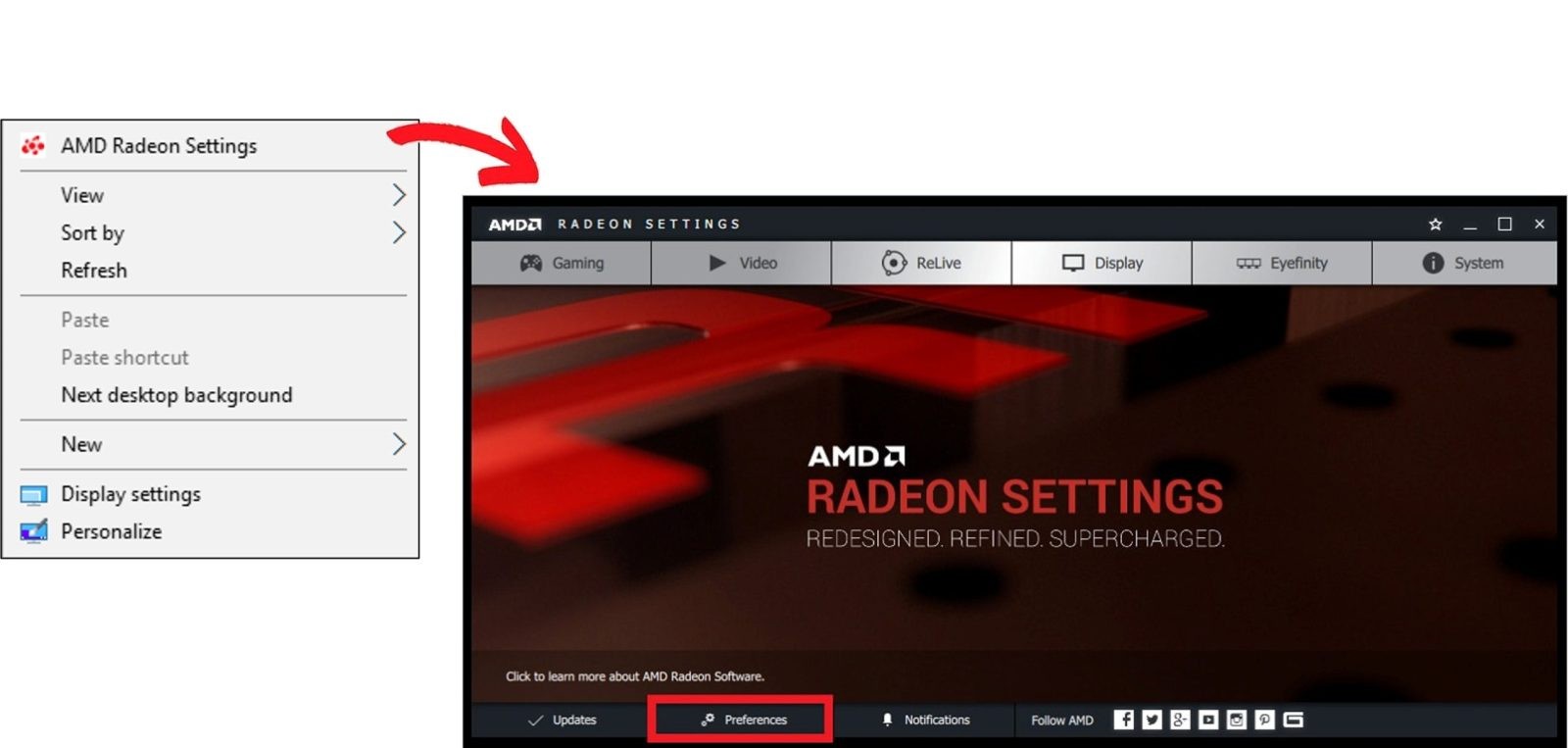
- Right-click on the desktop.
- Click AMD Radeon Settings.
- Go to the Preferences tab.
- Find the button Restore Factory Defaults and click it.
- Restart your PC.
Intel drivers
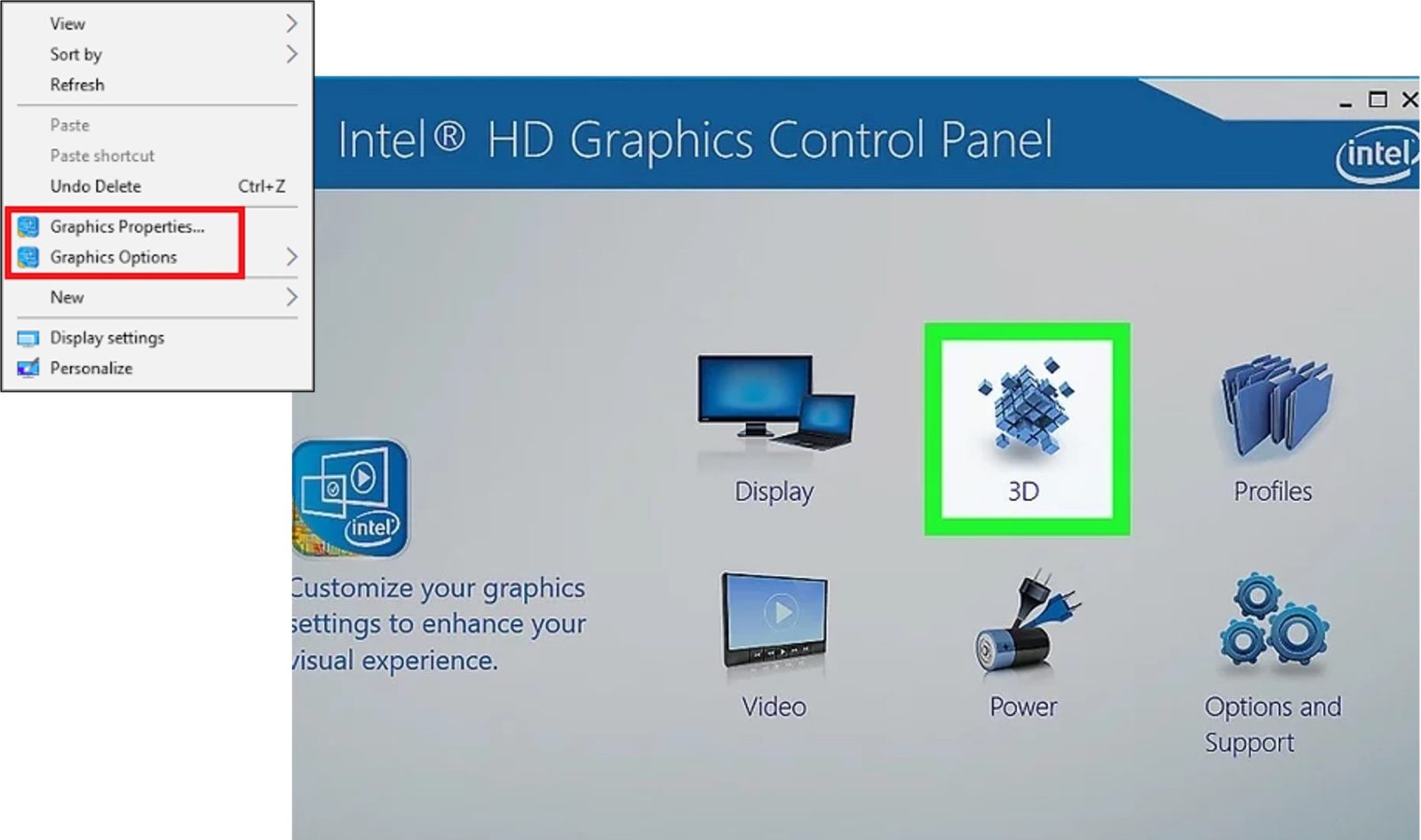
- Right-click on the desktop.
- Click Graphics Properties.
- Press 3D.
- Click ‘Restore Defaults’ to start the process.
- Click Apply
- Restart PC
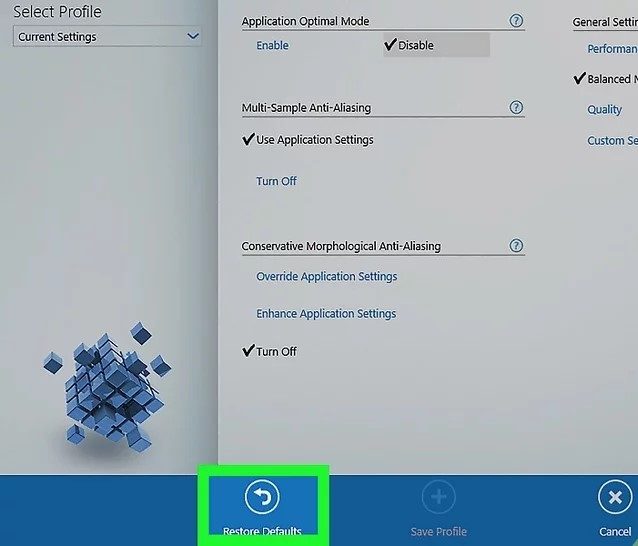
What If the Graphical Issues Persist?
After doing all the above, if the visual problem still does not get settled, there could be some problems elsewhere.
- To detect this run the Display Troubleshooter. If you have a Windows 10 or 11 version, there has to be an in-built troubleshooting tool. This tool will detect and resolve the problems with the graphics driver or graphics card.
- The problem could be with the graphics card as well. It could have overheated or gathered dust. Open the computer case to find out what it could be. You can call a technician or contact the customer support team of your PC to open the computer case.
- You could also check if the monitor is compatible with all video cards installed on your PC. Check if there is a crack on the monitor. In that case, try using a different monitor.
- Check the other hardware components, like the cooling fan. There could be dust on the cooling fan. Use a vacuum cleaner to clean it. And then check if the visual problem gets fixed.
- Is the BIOS updated? You have to keep updating the BIOS of your system regularly. An outdated BIOS can also cause graphical issues.
- Check if the monitor is connected to the PC properly, as sometimes there could be a loose connection of wires connecting the PC to the monitor. The wires could be crimped, cut, or frayed. This can also create graphical issues. So, check if the cables are connected correctly.
- Finally, if none of the above works, you could connect with customer care of your computer or the graphics driver manufacturer.
How to Avoid Display Issues?
So that you don’t get stuck in the middle of something, it is advisable to keep your graphics drivers updated. Also, keep updating the Windows version. Be sure all the hardware components are in good condition. Check for any loose connections or physical damage before you start your computer.
Is it Ok to Reset the Graphics Driver?
Yes, all the methods mentioned above are safe and advised by experts. You can try them out when you want to know how to reset graphics driver. They are helpful tips in case of an emergency.
Conclusive Insight
Problems with the visuals of the computer (like the screen blacking out, freezing, flickering, or showing artifacts) are common scenarios in this age of computers. If you are wondering what could have gone wrong, starting with the graphics driver is good sense. Now that you know how to reset graphics driver, you can try the above methods to fix the visual issues. If none of them works, look for problems in the hardware components. Also, keep updating your graphics driver and Windows version for smooth performance of your computer.