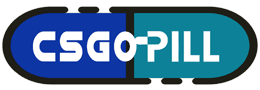With the advent of technology, artificial intelligence and machine learning are crucially becoming a more prevailing factor nowadays. With the extensive assistance of these indispensable techniques, data analysis has become more convenient and easier. Practically, this sort of technology is deployed with massively used programming languages, including Python. And, Anaconda is technically labelled as one of the prime open-source distributors that assist in the installation process of Python data science packages. Let’s see delete Anaconda from MacOS Catalina.
Further, it helps in the analysis of large and complicated data volumes and in designing Python-based machine learning models. However, certain instances might arise when the MacOs Catalina users intend to opt for the complete removal of this program. Whether you want to utilize additional storage capacities of your device or have unknowingly installed a corrupted version of Anaconda — uninstalling it will reduce the potential vulnerability.
Here is the list of the uninstallation procedures of Anaconda from Mac Devices, that you should take into consideration.
Table of Contents
With the help of MacKeeper
Whatever the reason is behind the uninstallation, consider installing the MacKeeper application to completely remove Anaconda from MacOS. Because, this sort of application is primarily designed to prevent tracing down the organizational or other stored folders, files, and documents. With the help of MacKeeper, you don’t have to fret over deleting every storage media file, it will automatically remove everything including the installed applications.
Get substantial space in the Mac devices by eliminating the duplication of the junk or temporary files and other non-essential elements that are no longer required. Simply, implement the below-mentioned guidelines to remove Anaconda from the Mac devices.
- After the completion of the application installation process, simply run it and wait for a moment.
- Now, proceed to the “Smart Uninstaller” section from the menu. Navigate to the “Scan” options, and then tap on it.
- Move to the “Applications” section, and then check the box where “Anaconda” is mentioned.
- Go for the “Remove Selected” option to complete the uninstallation process.
Voila! By now, there will be no existence of Anaconda in the MacOS system. And, this is one of the easiest and less time-consuming elimination processes that so far you can opt for. However, you can even manually delete Anaconda without the assistance of any Mac-based applications.
Steps to Implement for Removing Anaconda Manually
Well, removing a Mac program using a Mac-Associated application is possibly the more convenient solution that we would suggest. However, the Mac owners also obtain the opportunity to erase Anaconda, and its associated auxiliary files manually.
And, if you are getting any sort of major-minor hindrances during the uninstallation process, the tech-team of MacBook repair is there to provide premium and prompt assistance. Here are the step-by-step instructions that need to be followed thoroughly:
- In the first place, you have to tap on the Anaconda app, and when it starts to jiggle, tap on the “Quit” option.
- Now, simply look out for the Applications section. Go to the “Utilities”, and then ultimately tap on the “Activity Monitor” option.
- Once you step into the “Activity Monitor”, go to the “Memory” tab and locate whether any Anaconda-related processes are currently running in the background.
- Proceed with terminating all the Anaconda-related applications or processes. To do that, choose those processes, right-click on it and tap on the “Close” button, that’s it.
- Up next, it’s time to remove the Anaconda app, by just heading towards the “Applications” folder, and then find out the Anaconda icon.
- Simply, right-click on the icon and choose “Move to Trash” to uninstall the App completely.
Well, it’s not the end! After uninstalling the Anaconda apps, certain additional steps come along with it. Simply, try to track down the Anaconda-based files that still have an existence. And, in this regard, Mac’s library should be always your first preference when it comes to eliminating the additional files.
How to Remove Anaconda-Associated Files from Mac Library?
Want to increase the overall device storage or in the immediate urgency to boot up the MacOS performance? Erasing the non-essential Anaconda files will be highly productive in such instances. Simply, go through these below-mentioned steps to get into the Library Folder:
- Go to the Finder window in the first palace. Then, move to the “Go” section and opt for the “Go to Folder” search box.
- When the text box pops up on the screen, write “~/Library” in it to locate the folder named “Receipts”.
- Now, simply, choose these Receipts files and drag them in the “Trash bin” to permanently remove them from the device.
io.continuum.pkg.anaconda-client.bom
io.continuum.pkg.anaconda-client.plist
io.continuum.pkg.anaconda-navigator.bom
io.continuum.pkg.anaconda-navigator.plist
io.continuum.pkg.anaconda-project.bom
io.continuum.pkg.anaconda-project.plist
io.continuum.pkg.anaconda.bom
Io.continuum.pkg.anaconda.plist
That’s it! Within a few seconds, these files will be removed. However, depending on the Mac device settings, some or other Anaconda Service files might remain. And, for that, it is highly important to use Terminal. Therefore, consider navigating for the Terminal section, this should be your next target.
Anaconda File Uninstallation Process through Terminal
Basically, Terminal is one of the well-established Apple utilities that successfully helps Mac users to eliminate certain files through basic command lines. With the utter utilization of these particular commands, you can technically remove anything. All you need to do is, fill it with the spaces, punctuation, and letters together. Here are the specific steps that will delete the entire catalogues of the Anaconda files-
- Consider launching the “Applications” in the first go. Now, the users need to move to the “Utilities” first, and next choose the “Terminal” section.
- In the Terminal box, write “conda install anaconda-clean”. Go back to the “Return” button next.
- Right after that, the users need to write “anaconda-clean –yes” in the Terminal box again.
Want to remove the Anaconda directory completely from macOS? The steps are quite simple for this. Write “rm -rf ~/anaconda2 or rm -rf ~/anaconda3” after moving to the Terminal. Further, if you are thinking about eliminating the backup folders of Anaconda, opt for writing “rf ~/.anaconda_backup”.
Have you Removed the Bash Profiles Yet?
If not, then obviously, the final step that needs to be imposed is to delete the lines of the Bash profile that was included in the Anaconda application. And, here is how you can do that:
- Press and hold the Command and Shift keys simultaneously to get an overview of the hidden files.
- From there, try to locate the “.bash_profile”, and then open the file from the User folder.
- There you will get the “users/[your username]/anaconda3” line. Choose it in order to remove it from macOS.
Now, simply close the window and save the recent changes, and you are done. As you can see, removing Anaconda from MacOS Catalina is quite strenuous, as well as a meticulous process.
You also have to be extremely careful while writing every command line. Because your one minor mistake can make the elimination procedure even more difficult. However, in certain circumstances, consider availing professional support from MacBook Repair companies.
Are there any Easy-to-Access Applications which can easily delete Anaconda?
Fortunately, there are certain useful applications that can help you to delete the Anaconda application within a short span of time. The list includes high-rated applications such as CleanMyMac X, App Cleaner & Installer, and much more. And, one more thing, you don’t necessarily have to delete Python before uninstalling Anaconda.